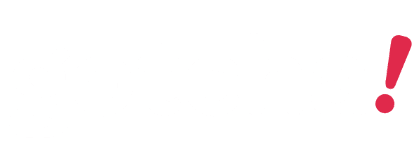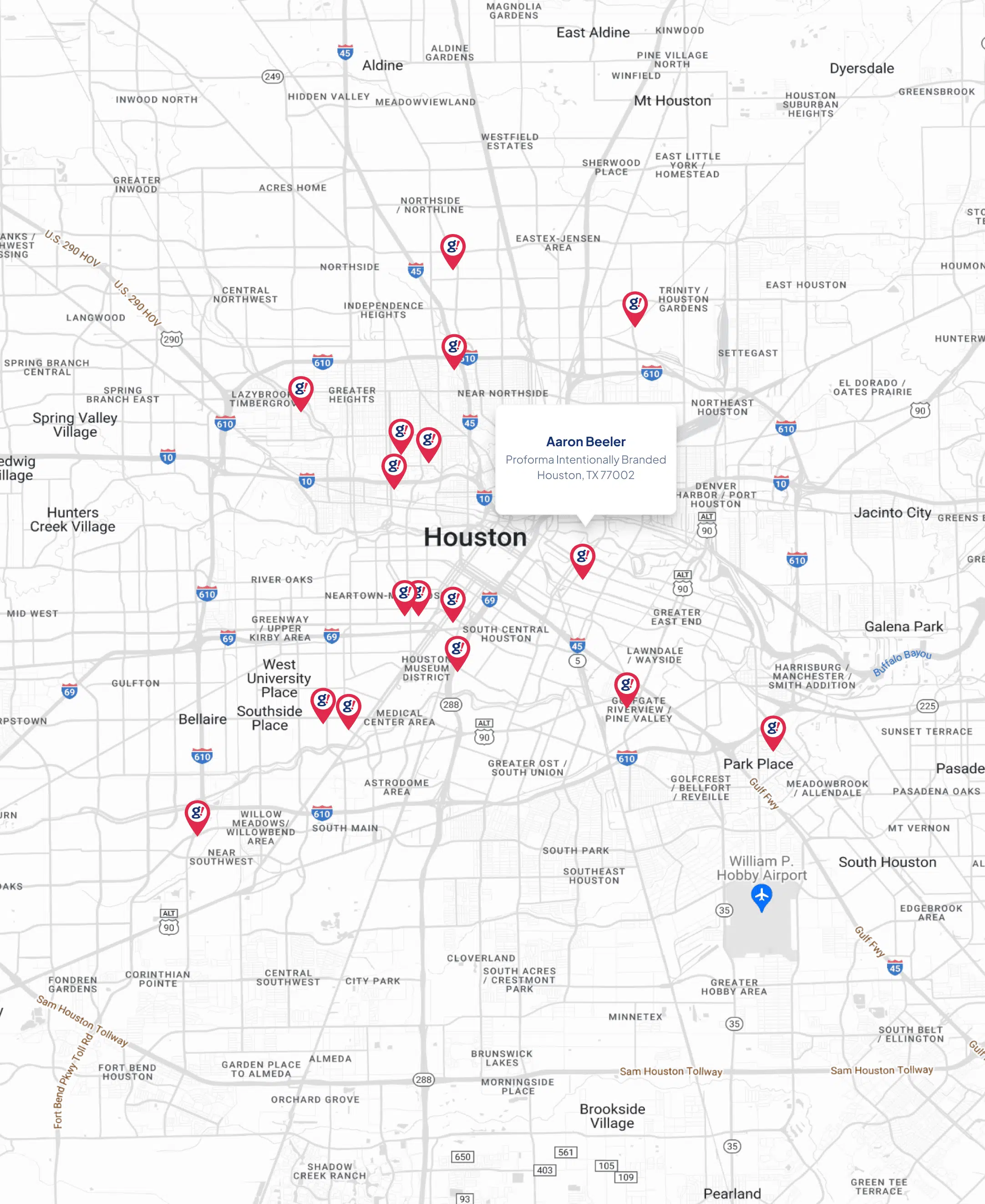How to Add an Author's Photo in WordPress
- Updated on: 2021-02-07
- Read original article here

Do you want to add an author’s photo in WordPress? By default, most WordPress themes display an author’s gravatar image as their profile photo. But what if you wanted to replace the gravatar image with an actual author photo? In this article, we will show you how to easily add an author’s photo in WordPress.
If you run a single author WordPress site, then you can just use an image widget to add your photo and an about page with more information.
On the other hand, if you run a multi-author WordPress site, then you may need to add an author bio box at the end of your articles. Author bio box typically shows an author’s profile photo, brief bio, and links to their website or social profiles.
By default, most WordPress themes display an author’s gravatar image as their author photo. However, sometimes an author may not have a gravatar image or they may not want to use it as an author image on your website.
Having said that, let’s see how to easily add author photo in WordPress and allow authors to upload a photo to their profile.
If you don’t like the video or need more instructions, then continue reading.
First thing you need to do is install and activate the WP User Avatar plugin. For more details, see our step by step guide on how to install a WordPress plugin.
Upon activation, the plugin will add a new menu item labeled Avatars in your WordPress admin bar. Clicking on it will take you to the plugin’s settings page.
Here you can choose how you want to display the user avatars on your WordPress website.
By default, this plugin allows users with at least an Author role to upload their own profile photo. You can change that and allow contributors and subscribers as well.
It also allows you to completely disable Gravatar on your WordPress site and only use local avatars.
Once you are comfortable with the settings, go ahead and click on save changes button to save them.
Now you can go to Users page and click on the edit button below a username.
On the edit user screen, scroll down to the bottom, and you will see the Avatar section. You can click on the ‘Choose Image’ button to upload the user photo.
Don’t forget to click on the ‘Update profile’ button to save your changes.
Similarly, users on your WordPress site will be able to upload their photos by editing their user profile.
Now you can visit your website to see the plugin in action.
It will start showing local avatar as author photo for the articles. If a user does not add an author photo, then it will show their gravatar image.
If a user doesn’t have an author photo or gravatar image, then it will fallback to the default gravatar image. You can add a branded custom gravatar image to be used as fallback image.
We hope this article helped you learn how to add an author’s photo in WordPress. You may also want to see our guide on how to allow users to submit posts to your WordPress site.
If you liked this article, then please subscribe to our YouTube Channel for WordPress video tutorials. You can also find us on Twitter and Facebook.