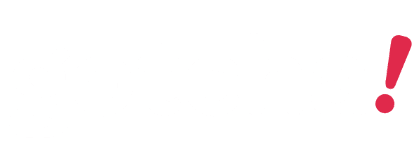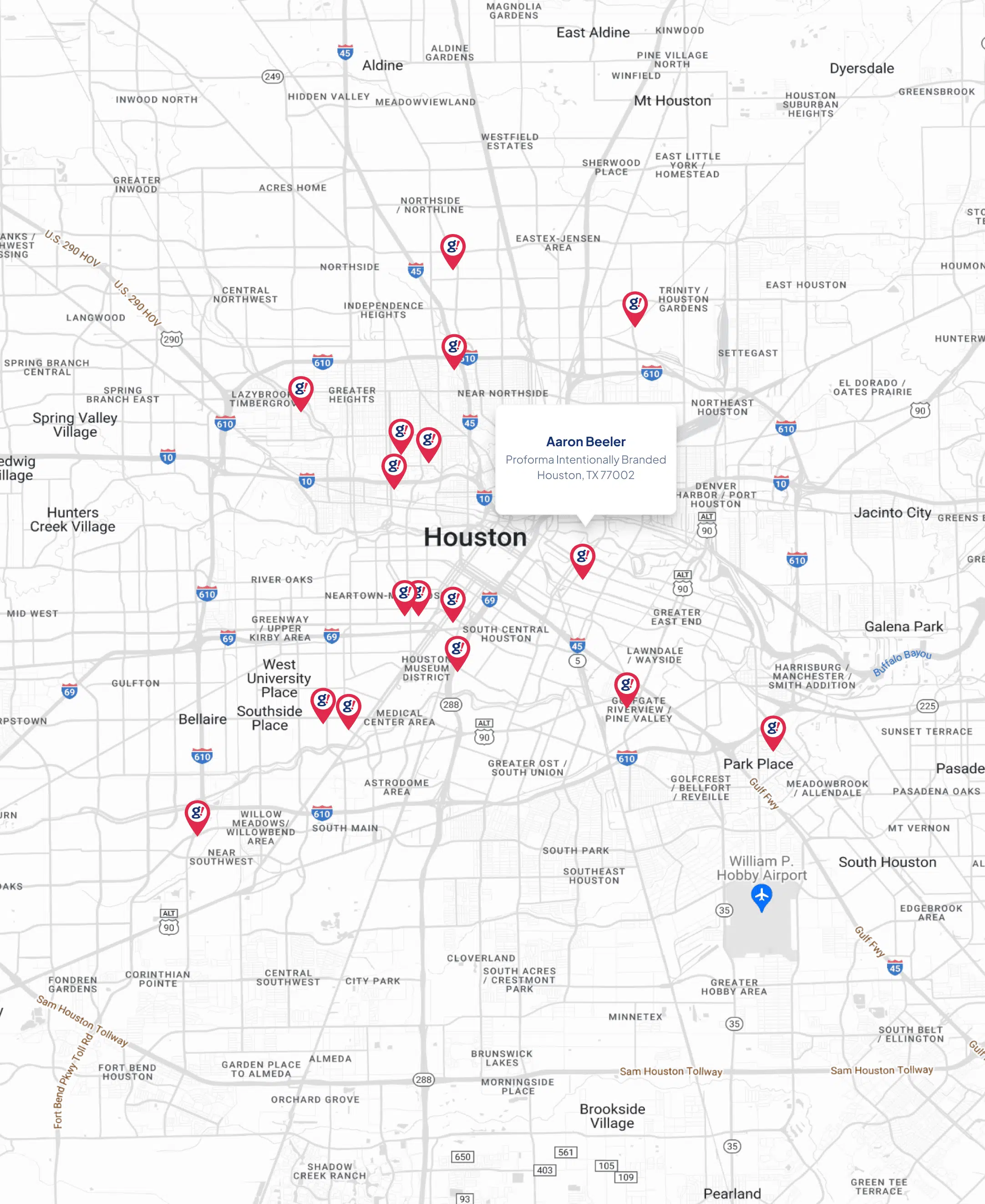How to Add a Shortcode in WordPress? (Ultimate Guide)
- Updated on: 2019-09-19
- Read original article here

Shortcodes are an easy way to add dynamic content into your WordPress posts, pages, and sidebars.
Many WordPress plugins and themes use shortcodes to add specialized content like contact forms, image galleries, sliders, and more.
In this article, we will show you how to easily add a shortcode in WordPress. We will also show you how to create your own custom shortcodes in WordPress.
Shortcodes in WordPress are code shortcuts that help you add dynamic content in WordPress posts, pages, and sidebar widgets. They are displayed inside square brackets like this:
To better understand shortcodes, lets take a look at the background of why they were added in the first place.
WordPress filters all content to make sure that no one uses posts and page content to insert malicious code in the database. This means that you can write basic HTML in your posts, but you cannot write PHP code.
But what if you wanted to run some custom code inside your posts to display related posts, banner ads, contact forms, galleries, etc?
This is where Shortcode API comes in.
Basically, it allows developers to add their code inside a function and then register that function with WordPress as a shortcode, so users can easily use it without having any coding knowledge.
When WordPress finds the shortcode it will automatically run the code associated with it.
Let’s see how to easily add shortcodes in your WordPress posts and pages.
First, you need to edit the post and page where you want to add the shortcode. After that, you need to click on the add block button to insert a shortcode block.
After adding the shortcode block, you can simply enter your shortcode in the block settings. The shortcode will be provided by various WordPress plugins that you might be using such as WPForms for contact forms, OptinMonster for email marketing forms, WP Call button for inserting a click to call button, etc.
To learn more about using blocks, see our Gutenberg tutorial for more details.
You can now save your post or page and preview your changes to see the shortcode in action.
You can also use shortcodes in WordPress sidebar widgets. Simply visit the Appearance » Widgets page and add the ‘Text’ widget to a sidebar.
Now you can paste your shortcode inside the text area of the widget.
Don’t forget to click on the ‘Save’ button to store your widget settings.
After that, you can visit your WordPress website to see the live preview of the shortcode in the sidebar widget.
If you are still using the old classic editor in WordPress, then here is how you can add shortcodes to your WordPress posts and pages.
Simply edit the post and page where you want to add the shortcode. You can paste the shortcode anywhere inside the content editor where you want it to be displayed. Just make sure the shortcode is in its own line.
Don’t forget to save your changes. After that you can preview your post and page to see the shortcode in action.
Shortcodes are meant to be used inside WordPress posts, pages, and widgets. However, sometimes you may want to use a shortcode inside a WordPress theme file.
WordPress makes it easy to do that, but you will need to edit your WordPress theme files. If you haven’t done this before, then see our guide on how to copy and paste code in WordPress.
Basically, you can add a shortcode to any WordPress theme template by simply adding the following code.
WordPress will now look for the shortcode and display its output in your theme template.
Shortcodes can be really useful when you want to add dynamic content or custom code inside the WordPress post and pages. However, if you want to create a custom shortcode, then it requires some coding experience.
If you are comfortable with writing PHP code, then here is a sample code that you can use as a template.
In this code, we first created a function that runs some code and returns the output. After that, we created a new shortcode called ‘greeting’ and told WordPress to run the function we created.
You can now use add this shortcode to your posts, pages, and widgets using the following code:
It will run the function you created and show the desired output.
Now let’s take a look at a more practical usage of a shortcode. In this example, we will display a Google AdSense banner inside a shortcode.
Don’t forget to replace the ad code with your own advertisement code.
You can now use the [my_ad_code] shortcode inside your WordPress posts, pages, and sidebar widgets. WordPress will automatically run the function associated with the shortcode and display the advertisement code.
We’re often asked by users about the differences between shortcode vs the new Gutenberg blocks.
Basically if you find shortcodes useful, then you’ll love WordPress editor blocks. Blocks allow you to do the same thing but in a more user-friendly way.
Instead of requiring users to add a shortcode for displaying dynamic content, blocks allow users to add dynamic content inside posts / pages with a more intuitive user interface. A lot of popular WordPress plugins are switching to using Gutenberg blocks instead of shortcodes because they’re more beginner friendly.
We have put together a list of the most useful Gutenberg block plugins for WordPress that you may want to try.
If you want to create your own custom Gutenberg blocks, you can follow our step by step tutorial on how to create custom Gutenberg blocks in WordPress.
We hope this article helped you learn how to add a shortcode in WordPress. You may also want to see our guide on the best drag & drop WordPress page builder plugins, and how to create a custom WordPress theme without writing any code.
If you liked this article, then please subscribe to our YouTube Channel for WordPress video tutorials. You can also find us on Twitter and Facebook.