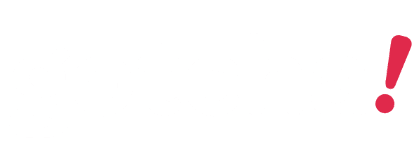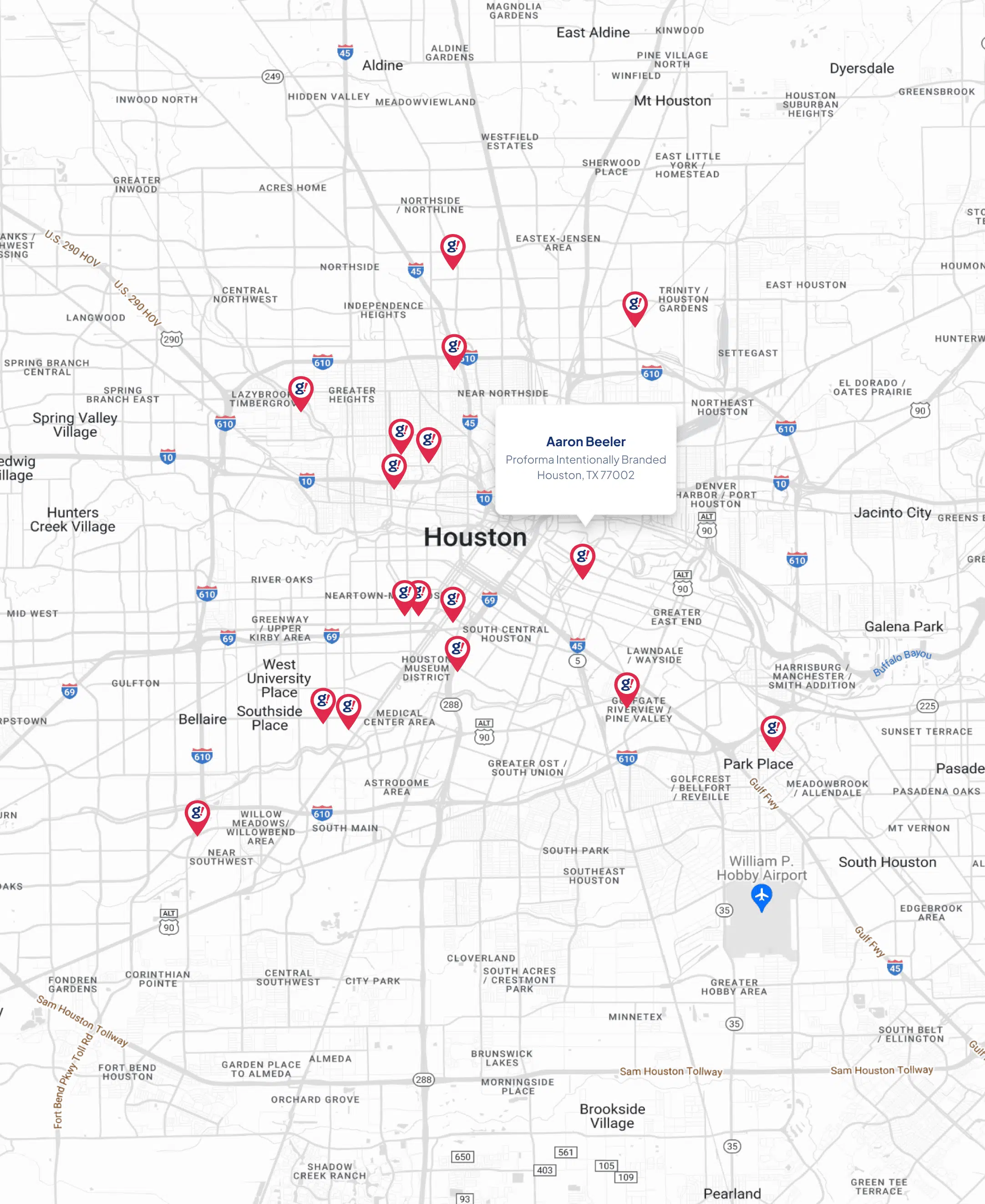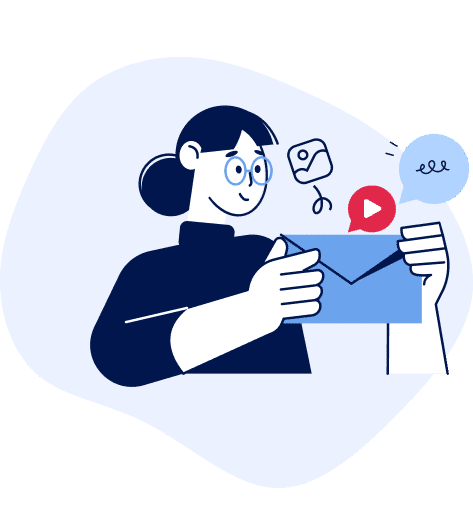Coming from a self-hosted WordPress site?
- Updated on: 2019-07-27
- Read original article here

Thanks for joining us; you’ll be up and running in no time. Pick a topic to learn more, and let’s get started!
The migration process transfers your content (comments, tags/categories, text, photos, and other embedded media) to your WordPress.com site.
First, you will need to generate an export file from your self-hosted WordPress site. Simply log in to that site’s dashboard, then go to Tools → Export, and follow the instructions to download your export file. Be sure to keep the old site live until your content is completely imported. Importing your content to your WordPress.com site is just as easy. Log into your WordPress.com WP Admin dashboard, then go to Tools → Import, choose “WordPress” and follow the importer instructions to upload your export file and migrate your content.
Use Domain Mapping to connect your domain name to WordPress.com. Domain mapping is included with our paid plans.
1. Update your nameservers to point to WordPress.com.
Right now, your domain is linked to your old host, so you’ll need to update your nameservers — specifically, your DNS settings. We’ve got instructions for doing this with the most popular domain registrars. Set your DNS to , , and . (If you have trouble, your domain registrar can help.)
2. Add the Domain Mapping upgrade to your WordPress.com blog.
Navigate to the Domains page. Click on Map an Existing Domain and follow the instructions to add your domain. Note that the change may take a few hours to go live (usually up to 3-4 hours).
3. Set your newly mapped domain as your blog’s primary address.
When the purchase is complete, go back to the Domains page, check the button next to the domain you just mapped to your blog, and click “Make Primary.”
If you use an email address with your custom domain, there are a few more steps. First, you’ll need an email host, like Google Apps or Zoho Mail, and then you’ll need to create some custom DNS records — find detailed instructions here.
Sites on WordPress.com use the following Permalink structure:
You may have a custom permalink structure in place on your self-hosted site which is different to the above. In general, the WordPress software will try and match the old URL to the relevant URL on the migrated site.
For example the URLs:
will all resolve to the WordPress.com URL:
Even just using the following will match the correct URL (presuming there is only one post with ‘sample-post’ in the URL on your WordPress.com site)
As a result, there’s no need to worry about broken links from other domains due to differing permalink structures!
The one main exception to this is for sites that use a post-id structure, like the following:
If you want to move your stats and subscribers from your Jetpack site over to your WordPress.com site, please contact Jetpack with the URLs of the sites you’re moving from and to.
We have hundreds of themes at WordPress.com, with new ones added weekly. Explore your options in the Theme Showcase. Click on the magnifying glass icon and on More to sort by appearance or feature — minimalist themes, grid-based themes, themes for photographers, themes for wedding sites, three-column themes, you name it. You can activate a theme directly from its Showcase page.
To test drive themes, go to My Site → Themes in your homepage. Choose a theme, and select “Live preview.”
The live preview opens the Customizer, which also allows you to customize your theme to set a header or background, upload your logo, create a static home page, and other options (depending on the theme you choose).
You also have the option to experiment with fonts, colors palettes, and custom CSS. Please note that these features are in “preview mode” only, and the option to save and publish these changes require the WordPress.com Premium plan.
WordPress.com offers dozens of widgets — check out the full list. To add widgets, go to your Customizer → Widgets. To use a widget, just drag and drop it to a widget area, like a sidebar or footer; it’ll update on your blog immediately.
Many widgets have configuration options like “number of items to display” (e.g., the Recent Posts widget) while some will ask you to provide other information (e.g., a link for your Flickr stream). Others, like text and image widgets, are free-for-alls. If you tweak a widget, be sure to click “Save” to cement the changes.
We assume you want your blog to look good on mobile devices. People reading your site on a mobile device will see either:
Feel free to turn the mobile theme off, but be aware that disabling it will make your site slower to load on phones and tablets, and it might not look the same (or very good).
WordPress.com includes a tool called Publicize that automatically shares your posts on Facebook, Google+, Twitter, Tumblr, Path, and LinkedIn — it’s also part of the Jetpack plugin, so you might have used it on your old site. Use the valuable minutes you save to bake us some cookies (we like oatmeal raisin).
To enable it, head to My Site → Sharing. Click “Connect” and follow the prompts to approve the connection:
Once you’ve enabled at least one service, you’ll see Publicize information when you write a new post in your dashboard. You can opt out from any of the services for a particular post, or include a custom message (the default is post title). Get all the details here.
You can publish a post in a few different ways — you know the dashboard, but you can also post from within the WordPress.com Reader, as well as from a mobile app or by email. Here are the basics for each.
When you’re logged in to your account, click the “New Post” button on the top right of the toolbar. Choose a post format — Text, Photo, Video, Quote, or Link — and start adding your content (Text also allows a combo of text and images).
Along with your post, add a title and some tags — tags group related posts together on your blog and in the WordPress.com Reader, which makes them easier to find. When you’re ready, click “Publish Post.” You’ll see a confirmation screen in a few seconds.
Note: when you’re posting from the Reader, you won’t see Publicize options. Your post will be shared, but you won’t be able to de-select any connections or put in a custom message. For that, post from the dashboard.
Head back to your homepage, to Blog Posts → Add. You can take it from there.
Install the appropriate app, and log in with your WordPress.com username and password. You’ll be able to add a title and tags, upload photos from your library or take a new picture, preview, and publish your post.
To post by email, create a unique email address in WordPress.com. When you email it. your subject line becomes the post title and the email text becomes the post content.
Create your address in the dashboard: click on “My Blogs.” Next to your blog’s name, click “Enable” under “Post by Email” to generate your address.
You can also add formatting and images to posts sent by email:
If you post by email frequently, there are a variety of shortcodes you can include to further control your post — change your image gallery to a slideshow, edit your Publicize settings, delay publication, add tags, and more. Learn more about post-by-email shortcodes and how to use them.
When you join WordPress.com, you get two awesome services for the price of none: your blog, plus your Reader, which brings every WordPress.com blog together in one easy-to-search place. In the Reader, you can:
For a jump start, check out our hand-picked content at Discover.
To head into the unknown, use the topic list in the Reader — the list of terms running along the right side — to search for whatever you want. We’ve pre-populated it with some of the more popular topics, but you can add and delete topics at will to create a custom listing.
You can also follow non-WordPress.com blogs — self-hosted, Blogger, Tumblr, whatever. Click “Manage” next to “Followed Site,” and put in the URL of any site you want to keep up with.
Catch up with bloggers you follow
When you follow a blog, you can also decide how you want to get new posts — they’ll all be collected in the “Followed Site” tab, or you can get them via instant, daily, or monthly email. You might choose the instant email option for blogs your particularly love, or the daily email for a blog that posts multiple times a day. If you’re committed to inbox zero, you might opt for no email at all. To change or update your email delivery settings globally, head to your Manage Delivery Settings page and choose your settings.
WordAds is WordPress.com’s in-house advertising network, and the only advertising option on WordPress.com. If you become a WordAds publisher, we’ll place ads on your blog and share the revenue. Like other networks you may have been a part of (BlogHer, FoodBuzz, etc), we handle all the negotiation, administration, and technical aspects of advertising.
Our WordAds team partners with major online advertisers like Google AdSense, and we’re always evaluating new ad partners. Working together, we develop high-quality ads that don’t detract from your site and bring in maximum revenue. We also optimize ads based on geography, which means ads that are more targeted for your readers (and increased payouts).
Any WordPress.com site that meets these three criteria is eligible for WordAds:
If you think you might want to be a part of WordAds, check out this Q&A with our Ads Team lead, or visit WordAds.co. (Since traffic is one of the criteria for involvement, you’ll want to establish yourself on WordPress.com before applying.)
Okay, you’re ready to go! Take the cash you’ll save on hosting, and buy yourself something nice. Don’t spend it all in one place.
We’ve cherry-picked the bits and pieces of WordPress.com wisdom most important for a smooth self-hosted import here. To see the full version of this tutorial, visit Learn.WordPress.com. Happy blogging!